
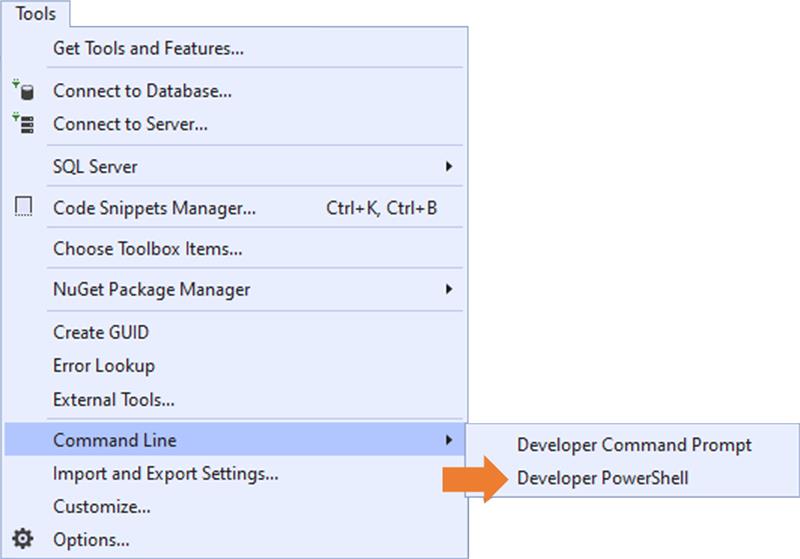
- #Visual studio for mac powershell how to#
- #Visual studio for mac powershell download#
- #Visual studio for mac powershell windows#
First, note the “no bug” icon in the left-most area of the Side Bar. I want to point out a number of features above. Note: you can pull up the Debug view at any time by pressing Ctrl+Shift+D (on Windows). Your editor should now show the Debug viewlet in the Side Bar as shown below (sans the red boxes). Or you can also click in the left gutter (to the left of the line numbers) to set a breakpoint. Put the cursor on line 17 and press F9 to toggle a breakpoint on. In the Side Bar on the left, click on the Explore tab and then open the file DebugTest.ps1 e.g.: Open VSCode and then use File menu, Open Folder… to open the following folder:Ĭ:\Users\\.vscode\extensions\ms-vscode.PowerShell-\examples Now let’s get started debugging PowerShell scripts! I’ll let Adam cover the details of how that works when it releases in a future drop of the PowerShell Editor Services extension.
#Visual studio for mac powershell windows#
PowerShell MVP Adam Driscoll has been working on enabling debug support on other OS’s by means of remotely connecting to the extension running on a Windows machine from Linux or Mac OS. Even though VSCode is cross-platform, running on Windows, Linux and Mac OS, the debugging support provided by the PowerShell Editor Services extension currently runs only on Windows. One disclaimer about debugging PowerShell script in VSCode before we start.
#Visual studio for mac powershell how to#
As a pre-requisite see the post Getting Started with Visual Studio Code for Use with PowerShell on how to install VSCode and the PowerShell extension for VSCode.

Press SHIFT+ ALT+F (or press F1 and type Format and select Format Document).Note: Workspace formatting settings are only used if you’ve opened the folder rather than an individual file. In Visual Studio Code, open the folder of the project containing the file you want to format or open an individual PowerShell file (PS1, PSD1, PSM1).Once Visual Studio Code is installed, add the PowerShell extension:.
#Visual studio for mac powershell download#
Download and install Visual Studio Code.
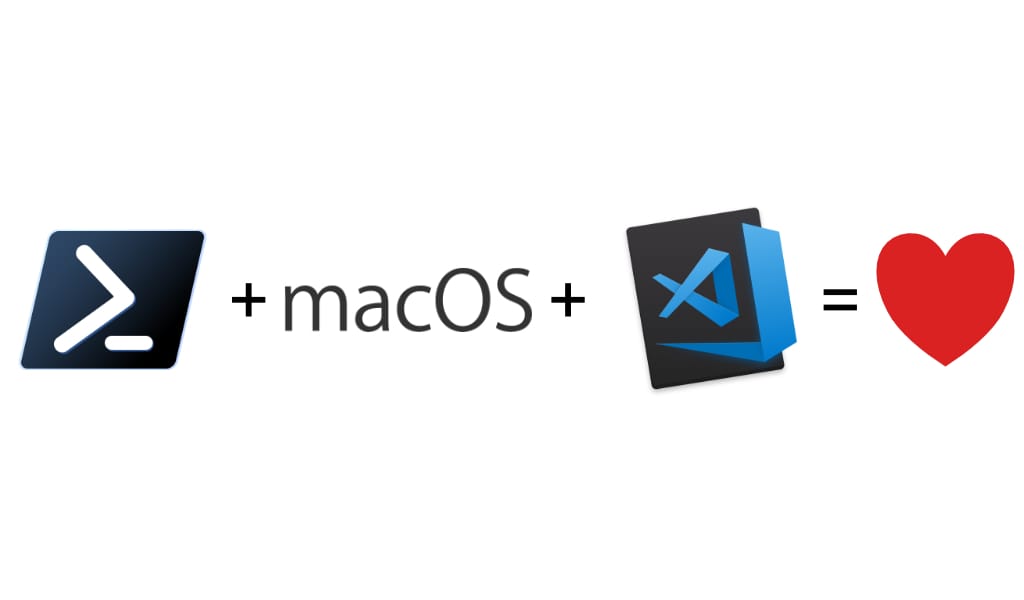
Here are the simple instructions for auto formatting a document in Visual Studio Code: Having nicely formatted code really is not a requirement to being awesome at writing PowerShell, but it does make it easier for not so awesome PowerShell people to read, understand and potentially maintain your work. This may contain workspace specific formatting settings that you should apply before submitting code back to the project.īut even if you’ve don’t define and code formatting settings Visual Studio Code will still do a great job of formatting your PowerShell code. vscode\settings.json in the project folder.

Tip: If you’re contributing code to an Open Source project, the project maintainers may have included a. This enables me to configure Visual Studio Code to auto format PowerShell code the way I like it for my own projects, but still adhere to the code formatting standards of any other projects I work on without having to remember what they are for each. The Format Document feature can be used in many different document types in Visual Studio Code to correct the layout based on your user settings or the workspace settings for the project you’re working on. You should only be using PowerShell ISE if you don’t have the ability to install Visual Studio Code. Side Note: If you’re writing PowerShell scripts or modules then you should be using Visual Studio Code. One of the features I’m most fond of in Visual Studio Code is the Format Document feature that is built into Visual Studio Code. Prashant on Deploy Sonarqube to Azure App… Wade Chandler on Protect your Environment from…


 0 kommentar(er)
0 kommentar(er)
